Java SE Development Kit 8 Downloads. Thank you for downloading this release of the Java™ Platform, Standard Edition Development Kit (JDK™). The JDK is a development environment for building applications, applets, and components using the Java programming language. Installing Java SE Development Kit on Mac What is a JDK? The Java SE Development Kit, or JDK, is an extended subset of tools that allow for developing applications for the Java programming language. The installation process is very straight forward: Navigate to the Java SE Downloads page. Choose the JDK Download: Agree to terms and download the. Under Oracle Java, only a single version of the JRE can be installed at a time. See Installing the JRE on macOS. To access the Java Control Panel, in the System Preferences panel, click the Java icon. If you don’t see the Java icon in the System Preferences, in the Other section, then you do not have an Oracle. Java SE 7 Archive Downloads. Go to the Oracle Java Archive page. Thank you for downloading this release of the Java TM Platform, Standard Edition Development Kit (JDK TM).The JDK is a development environment for building applications, applets, and components using the Java programming language. This article will guide you how to download and install Oracle JDK 15 – a commercial distribution of Java Development Kit – to get started with Java 15 development on Windows operating system. Oracle JDK 15 is licensed under Oracle Technology Network (OTN) license. You can use it freely for personal and non-commercial use.
- Details
- Written by Nam Ha Minh
- Last Updated on 24 September 2020 | Print Email
1. Download Oracle JDK 15
Oracle JDK 15 is distributed in archive files (tar.gz and zip) and installer programs for popular operating systems like Windows, Linux and Mac. For Windows, I recommend you to download a setup program which makes the installation easy (automatic update environment variables and file associations).So head over to Oracle’s official Java SE Download page, and choose to download Windows x64 Installer. Then you will get a file named jdk-15_windows-x64_bin.exe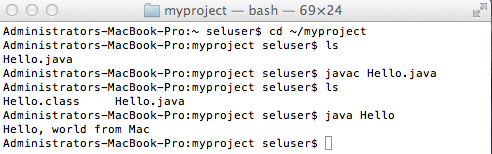 downloaded onto your computer.After download, I recommend you to verify the integrity of the downloaded file by running the following command:
downloaded onto your computer.After download, I recommend you to verify the integrity of the downloaded file by running the following command:certutil –hashfile jdk-15_windows-x64_bin.exe SHA256
Then compare the outputted SHA256 value with the one published on Oracle’s website here. If two checksums match, you can safely run the setup program.2. Install Oracle JDK 15
Double click the downloaded EXE file to launch setup program for Oracle JDK 15. You will see this dialog appears:Just click Next two times to proceed the installation with default settings. It will install Oracle JDK 15 quickly. And finally click Close to complete the installation.Now, open a new command prompt window and type the command java –version, you will see the version information of JDK like this:This means you have successfully installed Oracle JDK 15 on your computer. Note that the installer has updated the environment variables JAVA_HOME and PATH behind the scene. So it’s very convenient.To see the download and installation of Oracle JDK 15 in action, you can follow the video below:Learn more:
About the Author:
Nam Ha Minh is certified Java programmer (SCJP and SCWCD). He started programming with Java in the time of Java 1.4 and has been falling in love with Java since then. Make friend with him on Facebook and watch his Java videos you YouTube.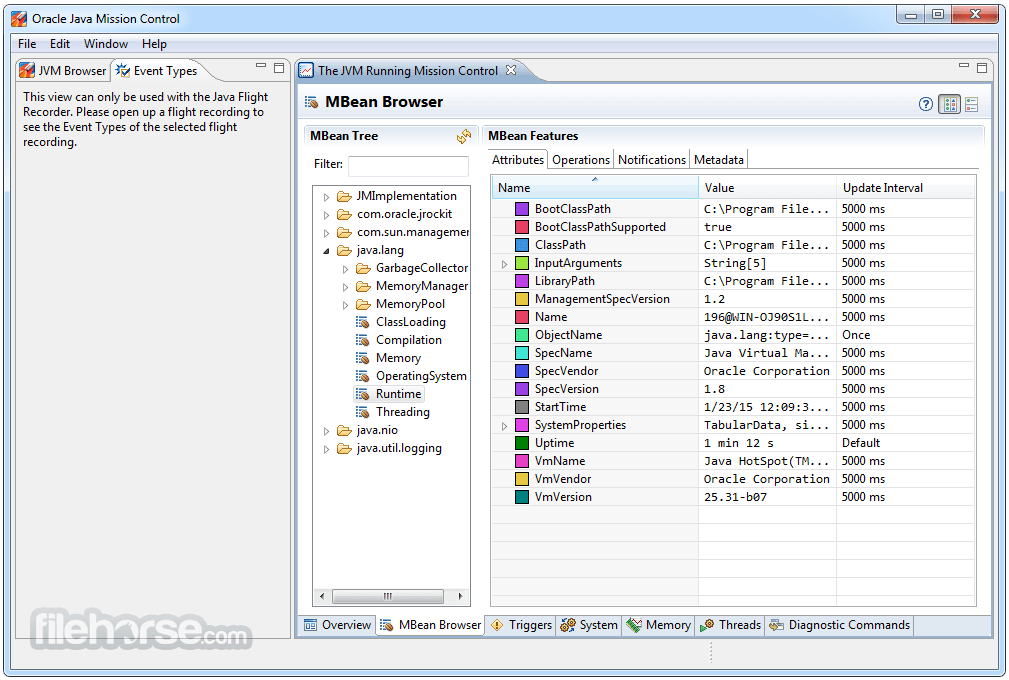 The Java Development Kit (JDK), officially named “Java Platform Standard Edition (Java SE)”, is required to write Java programs. Java Runtime (JRE) is required to run Java programs. JRE is included within the JDK along with other tools such as a compiler and debugger. Therefore the first step of writing a Java program, is to install the Java Development Kit. It’s important to always have an up-to-date version of JDK, which can be downloaded here. To jump to the right section for you, choose one of the following links:
The Java Development Kit (JDK), officially named “Java Platform Standard Edition (Java SE)”, is required to write Java programs. Java Runtime (JRE) is required to run Java programs. JRE is included within the JDK along with other tools such as a compiler and debugger. Therefore the first step of writing a Java program, is to install the Java Development Kit. It’s important to always have an up-to-date version of JDK, which can be downloaded here. To jump to the right section for you, choose one of the following links: Checking if you have it downloaded already
To check whether you already have a version of JDK, including JRE, downloaded, you’ll need to check on the command line. By typing: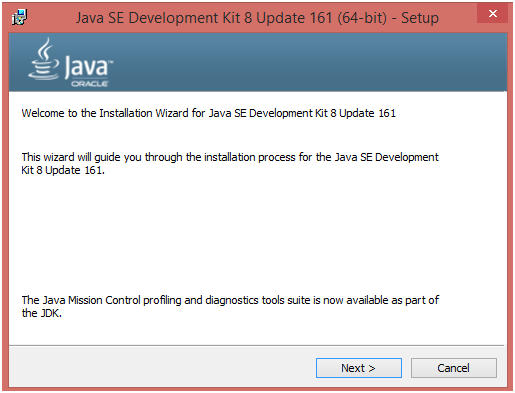
Java Development Kit Download For Windows 10
> java -versioninto the command line and pressing enter, you should get one of the following messages.
Jdk Download For Mac
Something that looks like:
> java version '1.8.0_121'
> Java(TM) SE Runtime Environment (build 1.8.0_121-b13)
> Java HotSpot(TM) 64-Bit Server VM (build 25.121-b13, mixed mode)
means you already have an up to date version of the JRE installed. This can be checked by looking at the version on the first line.
To check the version of the JDK, that is needed to write Java programs, type:
> javac -versionwhich will produce an output like:
javac 1.8.0_121Download Java Development Kit For Eclipse
If you do not get a message that looks like those above or get one that sayscommand not found, you will need to install JDK before you can start writing and compiling Java programs. Choose an operating system below, and follow the instructions to get started.Java Development Kit Windows 10
Mac OSX
On some Mac systems, JDK has been pre-installed. So it’s important to double-check, as shown above, before trying to install another version.
- Download the JDK from here
- Double-click the Disk Image file in your Downloads folder and follow the instructions to install JDK/JRE.
- Check using the methods above that the JDK is correctly installed (
javac -version). - Start coding!
Linux – Ubuntu
There are several JDK implementations available for Linux and Ubuntu chooses OpenJDK as its default JDK. But we’re gonna choose the Oracle JDK 8, as in the other two sections on this page. Firstly you need to check, as above, whether there is an implementation of JDK installed. If OpenJDK is installed, you need to write the below into the command line: sudo apt-get purge openjdk-* Once this is completed, the next steps should be taken to install the Java Development Kit: - Download the JDK from here. Either the Linux x86 version for 32-bit systems or Linux x64 for 64-bit system “tar.gz” package.
- We need to create a ‘Java’ directory within /usr/local/ directory and then move into that directory. This can be done as follows from the Terminal
cd /usr/local
sudo mkdir java
cd /usr/local/java - You then need to extract the jar file into the directory you have created using the following:
sudo tar xzvf ~/Downloads/filename.tar.gzReplacing filename with the name of the file you downloaded. - At this point, you should have two uncompressed binary directories in /usr/local/java. You now need to edit the system PATH file /etc/profile.
sudo gedit /etc/profile
Scroll to the end of the file and copy/paste the following code in. Then save and exit.JAVA_HOME=/usr/local/java/jdk1.8.0_20
JRE_HOME=/usr/local/java/jre1.8.0_20
PATH=$PATH:$JRE_HOME/bin:$JAVA_HOME/bin
export JAVA_HOME
export JRE_HOME
export PATH - You now need to tell Ubuntu where your Oracle JDK files are, type the following into the Terminal:
sudo update-alternatives --install '/usr/bin/java' 'java' '/usr/local/java/jdk1.8.0_20/bin/java'
sudo update-alternatives --install '/usr/bin/javac' 'javac' '/usr/local/java/jdk1.8.0_20/bin/javac'
sudo update-alternatives --install '/usr/bin/javaws' 'javaws' '/usr/local/java/jdk1.8.0_20/bin/javaws' - Now you need to tell Ubuntu which JDK you want to be the default option:
sudo update-alternatives --set java /usr/local/java/jdk1.8.0_20/bin/java
sudo update-alternatives --set javac /usr/local/java/jdk1.8.0_20/bin/javac
sudo update-alternatives --set javaws /usr/local/java/jdk1.8.0_20/bin/javaws - The next step is to reload your system wide PATH /etc/profile:
source /etc/profile - You can then check that it is installed properly using
javac -version - Reboot your computer and start coding!
Download Java Development Kit For Mac Os X
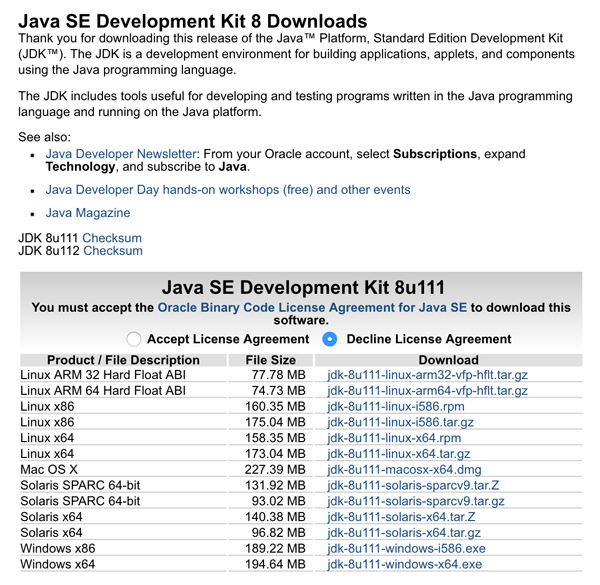
Windows
Java Development Kit 32 Bit
- Download the JDK from here
- Run the installer, accepting all the default options and following the on screen instructions
- Using File Explorer, check the files that have been installed, taking note of the upgrade number for example jdk1.8.0_25
- You will need to edit your PATH environment variable. For Windows 7/8/10, do the following:
- Launch the Control Panel and choose the System and Security or System option. Click on Advanced System Settings.
- Choose the Advanced table, and click the Environment Variable option
- Under System Variables, scroll until you see the Path option and choose Edit
- For Windows 10:
Click New for the table of existing PATH entries and enter the directory in which the JDK is in, for example
c:Program FilesJavajdk1.8.0_xxbin where xx is the two numbers you remembered earlier (for example 25) - For older Windows operating systems:
Put “c:Program FilesJavajdk1.8.0_xxbin”, replacing the xx as above, in the ‘Variable value’ in front of all the existing directories, followed by a semi-colon (;). Don’t delete any other existing entries as you may have other programs that use these! - Use
javac -versionto check that the JDK is installed correctly. - Start coding!
Java Development Kit Download For Mac
Now that you have installed the JDK, you can write your first Java program. You can learn exactly how to do that here!